How To Get Apex Legends On Windows 10
Apex Legends is one of the most versatile Battle Royale Games out there. In our Best FPS Games Article, we spoke in-depth about its crazily proficient features. The game has at present progressed really far, and now with the release of Season 5. Players are seeing massive FPS loss and the overall operation isn't entirely good. But, don't worry because, in this guide, I'll teach you some constructive methods that will really accept your Apex Legends FPS to the next level.
Earlier nosotros begin, I wanted to clarify that Apex Legends itself does not have a lot of settings to work with. Therefore, we'll first take to go through a dozen of Windows 10 Settings that will completely raise the experience. These settings include the game mode, notification settings, startup applications, graphic settings, enabling ultimate operation, and well-nigh Importantly disabling all the useless applications. Other than Windows Settings, we'll as well work with Nvidia/AMD Command Panels to optimize Apex Legends for Max Possible FPS. Make sure your Organization Specifications are on par or above the minimum system requirements of Apex Legends.
- Os: 64-bit Windows seven
- CPU: Intel Core i3-6300 iii.8GHz / AMD FX-4350 iv.2 GHz Quad-Core Processor
- RAM:6GB
- GPU: NVIDIA GeForce GT 640 / Radeon Hd 7730
- GPU RAM: i GB
- Difficult Drive: Minimum 22 GB of free space
Enable Game Mode To Improve Performance in Noon Legends
When Game Mode is enabled, Windows x automatically sets the game priority high and besides, end task's all other irrelevant applications running in the groundwork. Game Mode is a born feature within Windows 10 that is completely gaming oriented. Make sure, you are taking all its perks. Hither is how you tin enable Game Fashion.
- Open Starting time > Type Game Manner > Click on First Upshot.
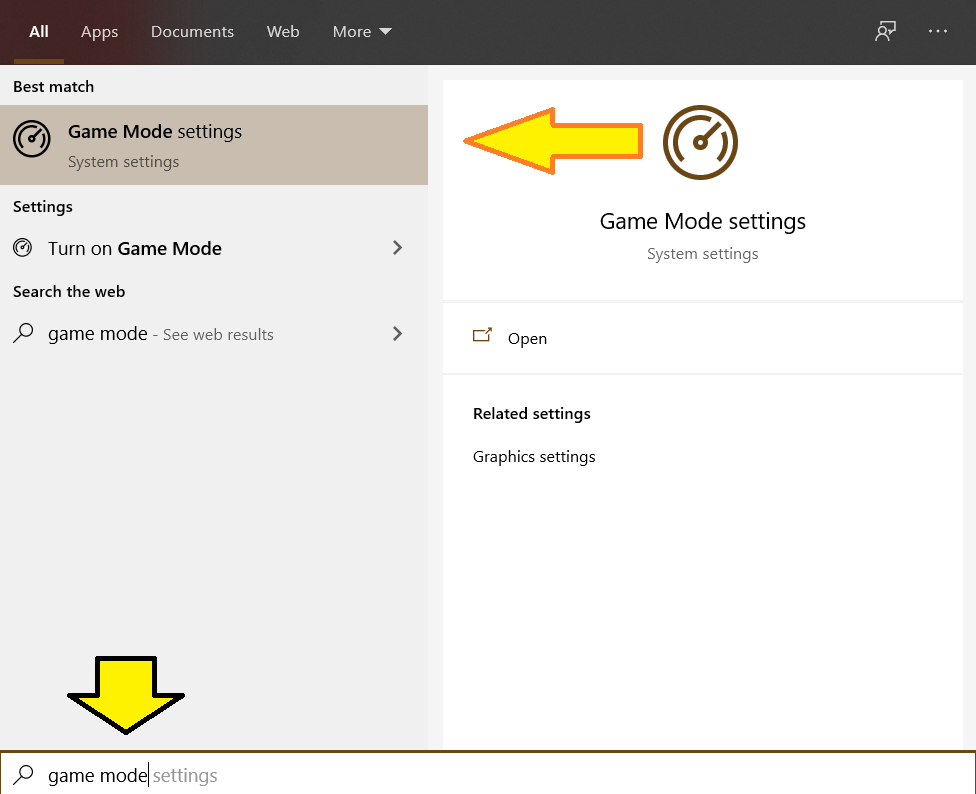
- Once Opened, Simply Enable Game Mode and Exit.
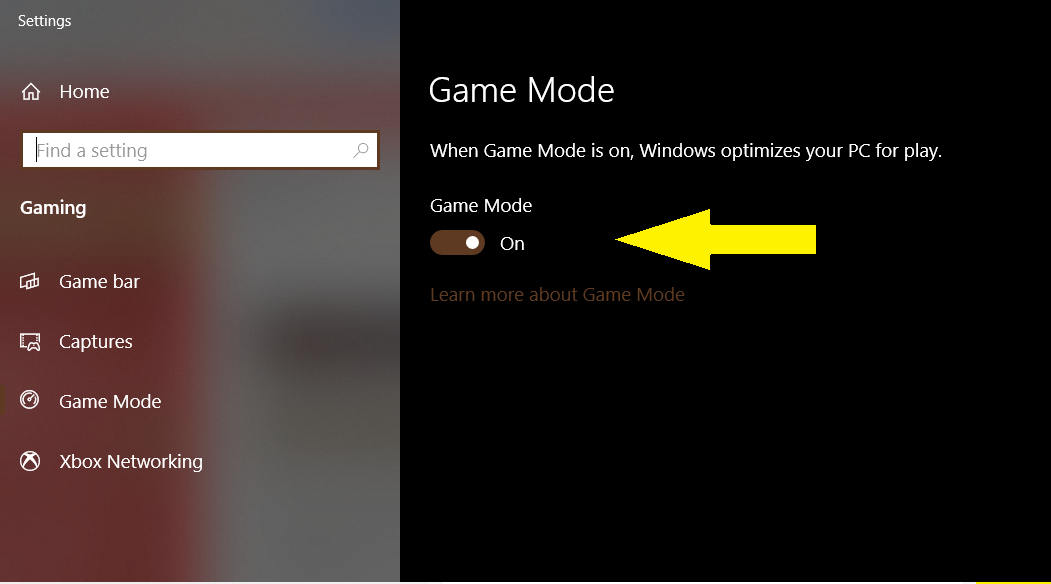
Enable Ultimate Performance
Times and times over again I've explained the importance of Ultimate Performance. If you don't know, well by default Windows 10 runs on Counterbalanced Ability Plan. This program quite frankly, never allows your PC to employ the 100% Power from both CPU and GPU. Therefore, you lot experience lag and low frames. When Enabled, Windows 10 removes the ability threshold and allows the PC to consume as much equally it wants. We are certainly going to need it for Apex Legends.
- Firstly, Unlock Ultimate Performance Plan by Entering the Code Below in Command Prompt.
-
powercfg -duplicatescheme e9a42b02-d5df-448d-aa00-03f14749eb61
- If you properly copied and pasted in the lawmaking. The operation will be successful, and a message similar this mentioning Ultimate Operation will appear.

- Afterward, Open up Search > Edit Power Plan.
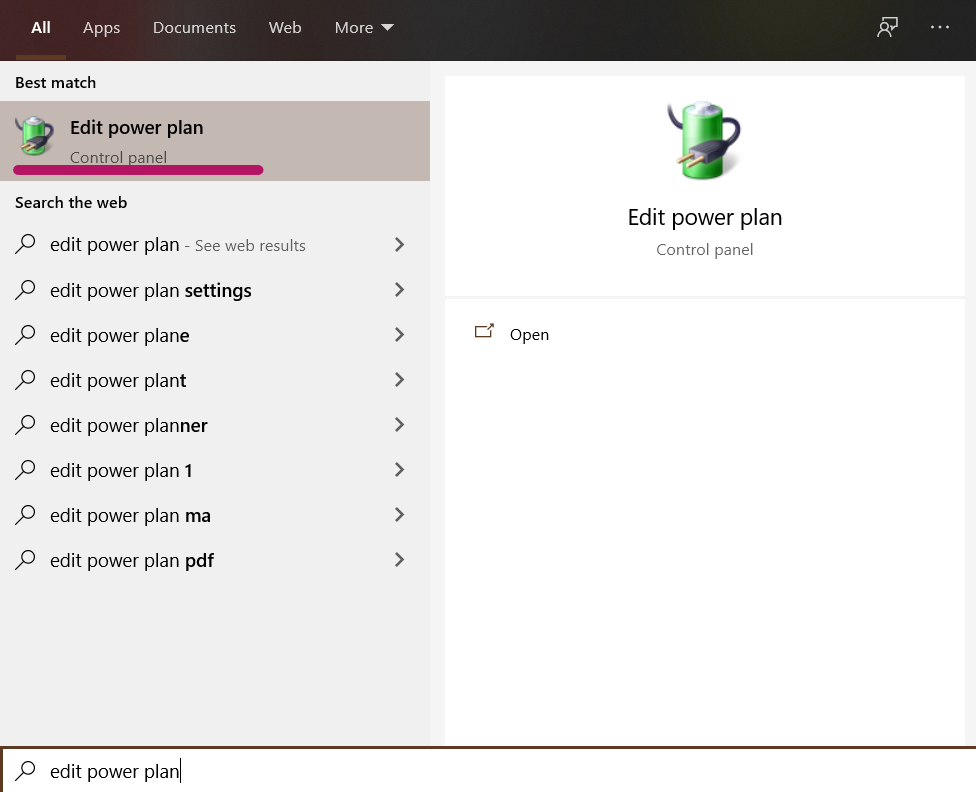
- Once Opened > Click on Power Options as I've pointed below.
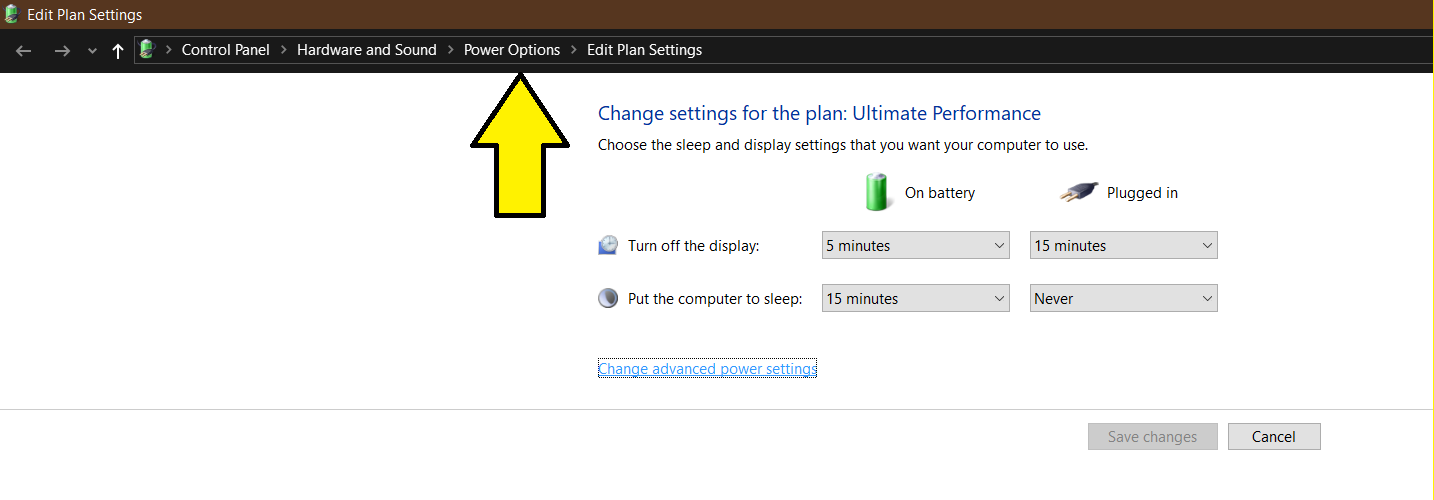
- In Ability Options, you lot will see the Ultimate Operation Option. If you don't click on Hidden Additional Plans, every bit I've pointed in Blueish.
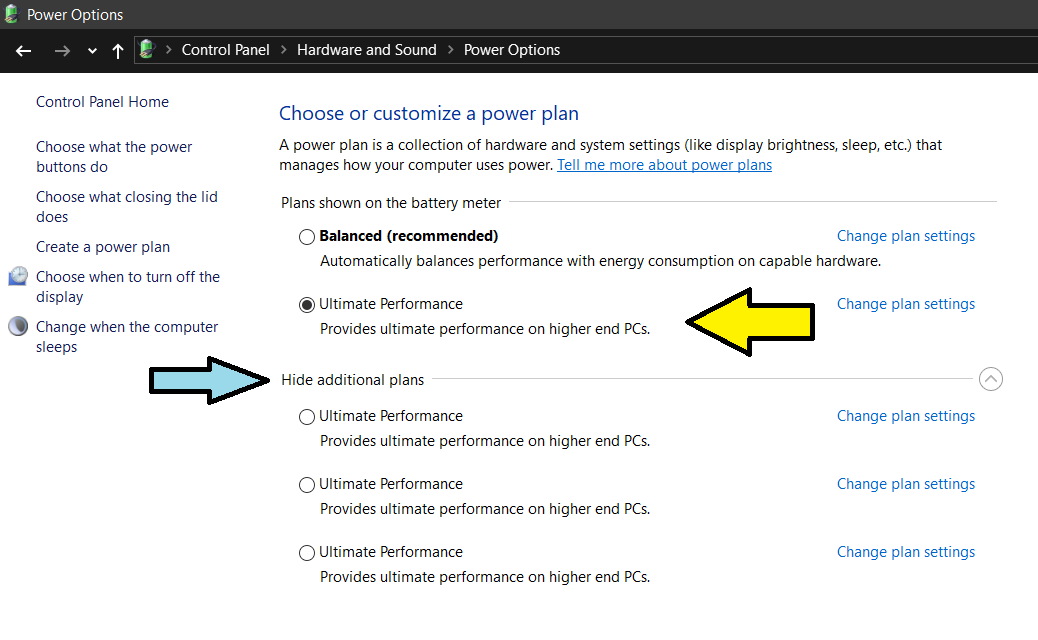
Ignore my dozens of Ultimate Performance Plans. They are all duplicates, as I've been consistently enabling them for Guides. Y'all can now Select Ultimate Performance, and shut the window. Experience some crazily fast speeds from at present on.
Disabling Useless Animations to Increase Performance and Responsiveness
Like I previously said, Windows 10 by default is packed with a actually balanced eco-system. At present if you desire really the all-time out of your PC. You accept to ensure that some of these settings are disabled. Later, nosotros are going to disable all those useless animations that consume tons of memory and CPU usage. When disabled, expect skilful frames and high performance in Noon Legends.
- Become To Start > Type "Advanced Organization Settings" > and click on the first option.
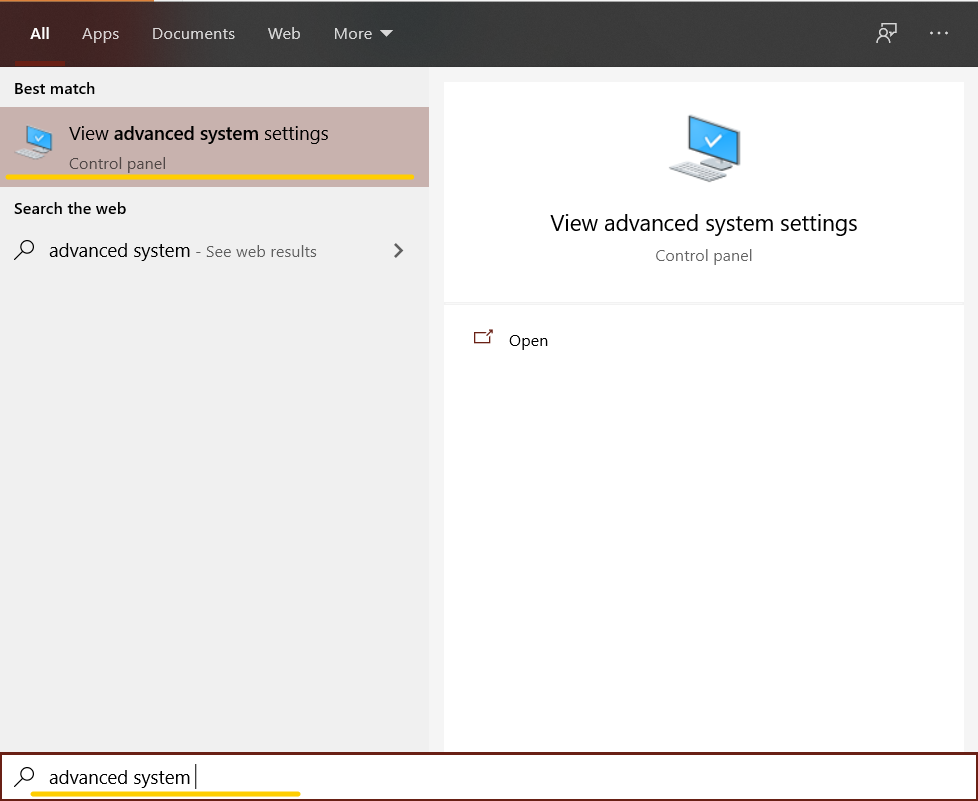
- Now you volition be inside System Properties and Advanced Tab.
- Now click on Settings under Functioning > Custom, and only enable the following 2 options.
- Testify Thumbnails Instead of Icons Smooth Edges of Screen Fonts
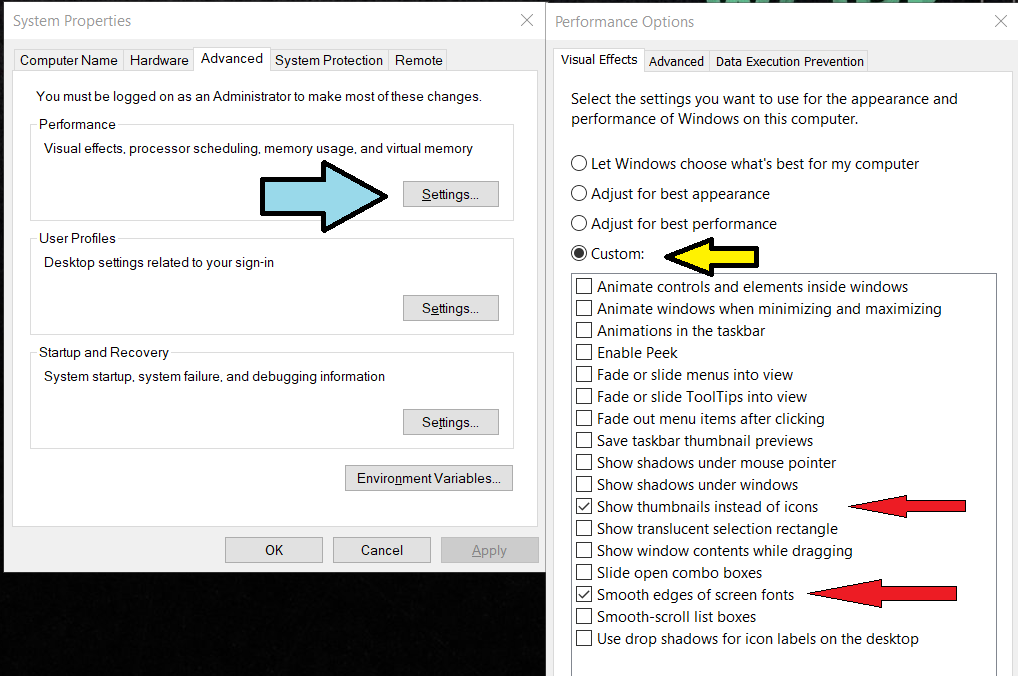
Clear Out Temp Files and Perform a Deejay Cleanup
One of the well-nigh effective methods to increase FPS is by actually deleting the Temp Files. These files compile into a huge chunk and can take a lot of space. Other than this, they also bear on your performance, because they are leftover from a lot of things you delete. Disk Cleanup is clearing out the leftover infected files and much more than that can accept a negative bear upon on your Drive. Here is how yous can clear temp files and perform a disk cleanup.
- Go To Start > Search and Open Run.
- Under Run, Type, and Click %temp%.
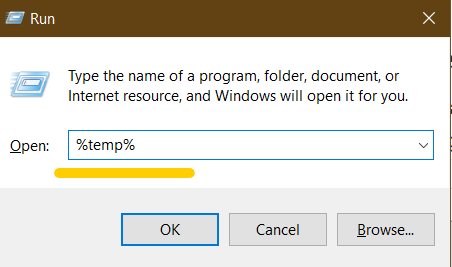
- Press CTRL + A on your Keyboard To Select All > Right Click Any File > Delete.
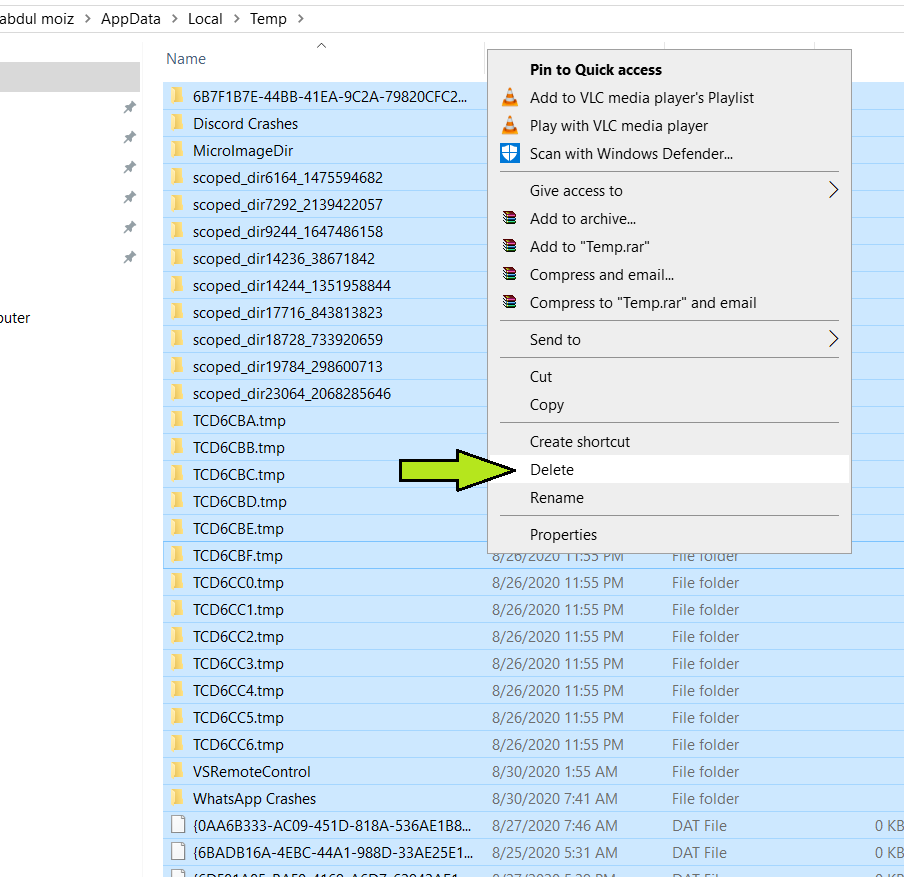
Farther, Optimize Apex Legends By Performing Disk Cleanup
- Now Head over to My Computer > Correct Click The Drive where Noon Legends Is Installed > Properties.
- Click On Disk Cleanup > Pay Close attention to the files you lot checkmark. Sometimes there are folders as well, and they will be completely wiped out.
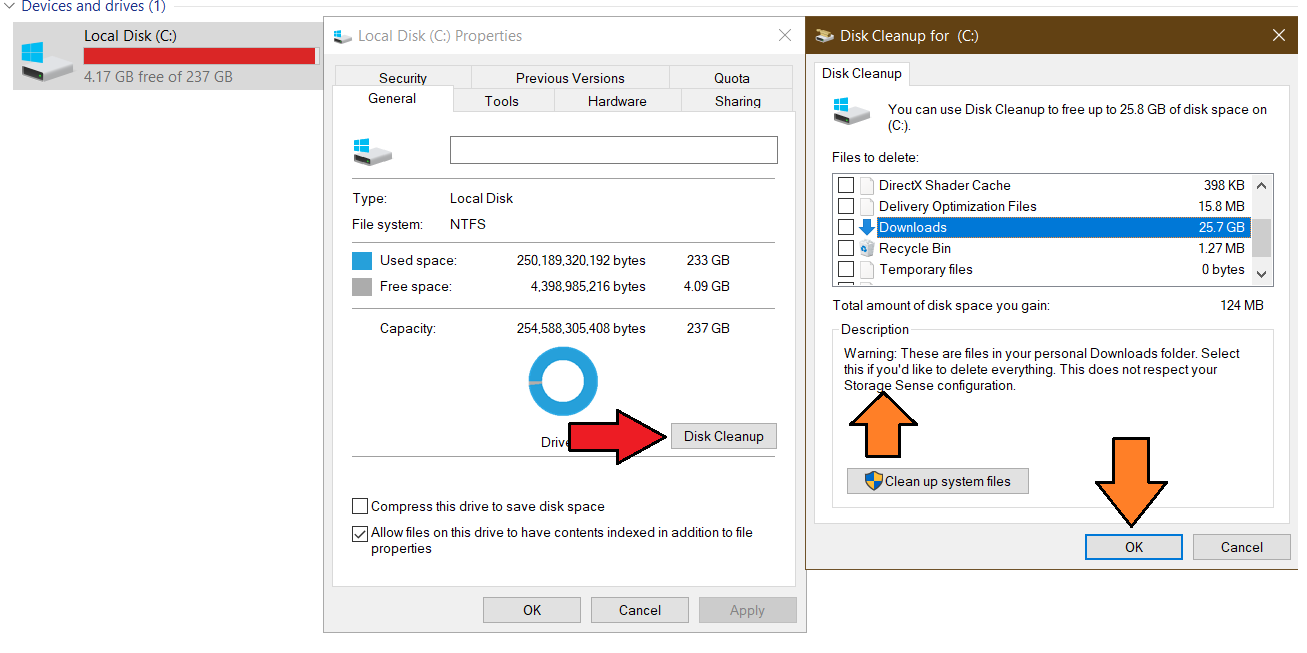
Disable Useless Services and Applications Running in Background
Ane of the biggest factors that highly impact your performance is all the useless applications and services running in the background. These applications and settings commonly startup with your PC, and they consistently squeeze dozens of power from your PC. We can hands disable them by the following steps.
- Go To Beginning > Run > Enter "msconfig".
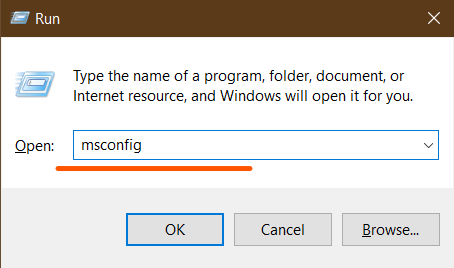
- Now Under Services, Click on "Hibernate All Microsoft Services". This will hibernate all the essential services, that yous shouldn't disturb.
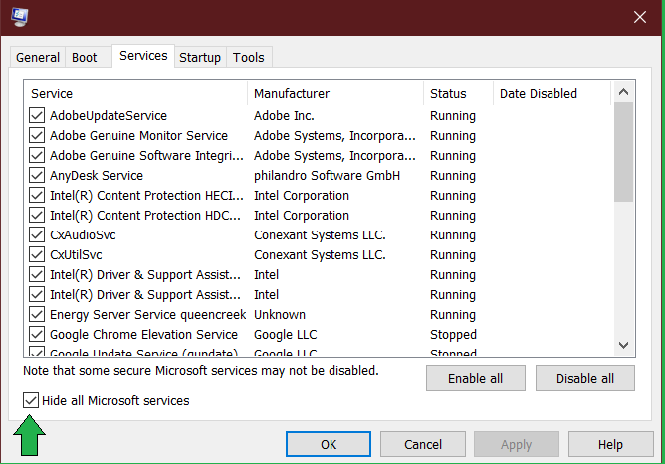
- Afterward, go through the list of services, and disable the ones yous don't demand.
- Once Done, Striking Apply, and Head Over to the Startup Tab.
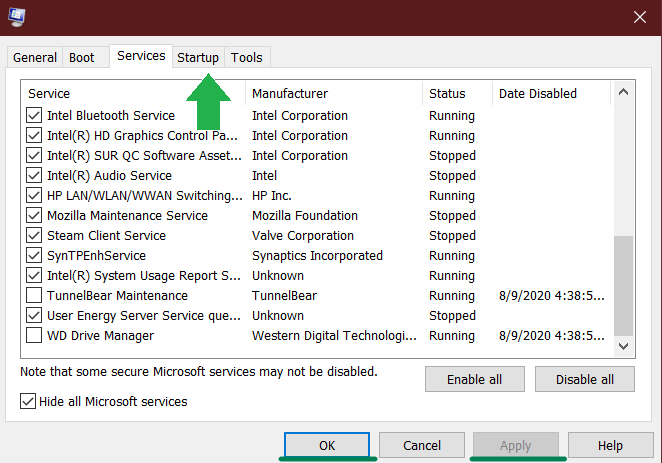
- Under Startup Tab, Disable all the Useless Applications. In one case Disabled, your boot time forth with Apex Legends Functioning will significantly better.
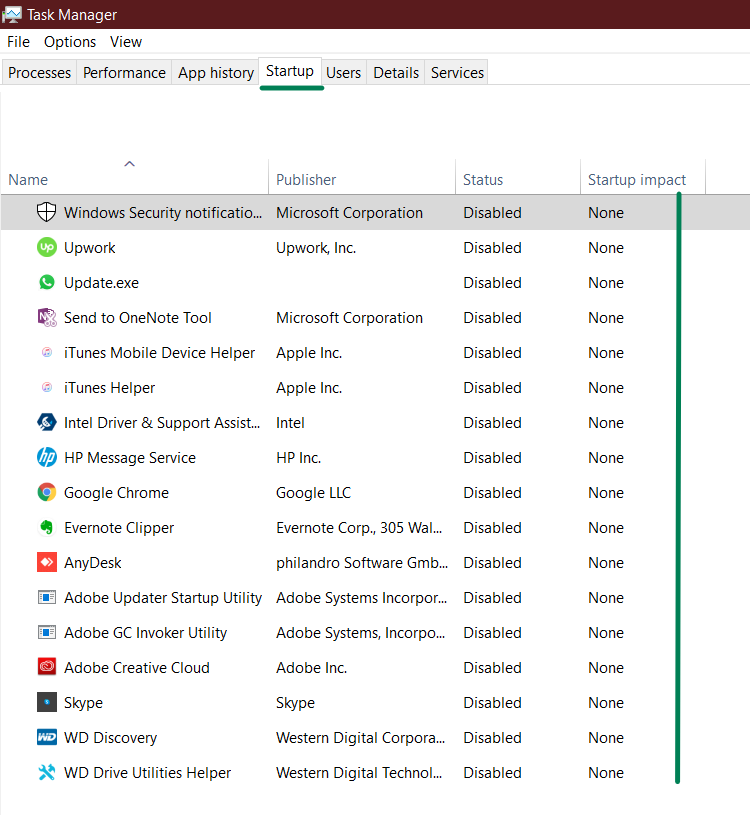
Approaching Department two and 3 of the guide
Well, adept job on making all the changes above. If you accept followed the steps properly, I can guarantee that you will already be seeing a massive improvement in Apex Legends. Not but that, but you will also experience a very smooth and responsive Windows 10 from at present on.
Some of you might be wondering, why I did not jump direct to Apex Legend Settings or Graphic Card Settings. Well, at that place is no signal, because if your base Windows settings aren't optimized. You'll never get the performance you ever wanted. Anyway, let'due south go on to the second section, where nosotros'll exist Optimising Noon Legends Application and Setting upwards Nvidia Control Console to get the all-time possible performance.
Set High Graphics Priority For Apex Legends
Windows 10 also allows yous to change the performance preference for certain applications or games. When you lot set their Performance to Loftier in the Graphics Settings. The Game is then allowed to cantankerous the Usage barrier and can become the most of the Graphics Card. Here is how yous can do it.
- Go To Start > Graphics Settings
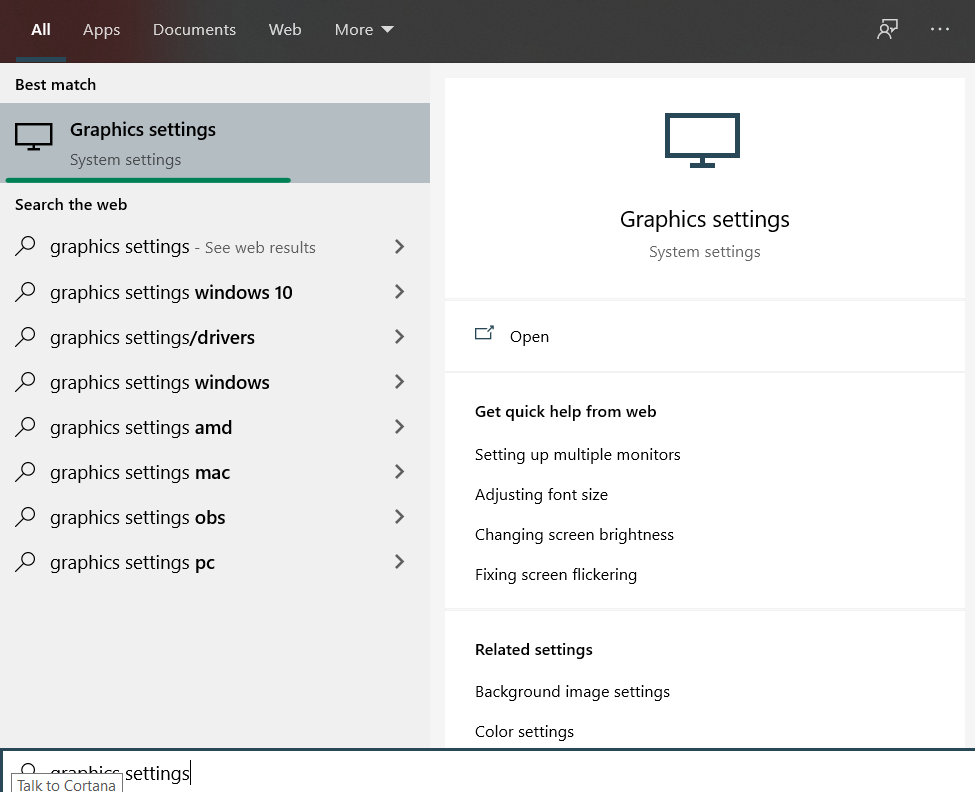
- At present Click On Browse and Find The Apex Legends Application, wherever you lot have installed it.

- Once You Take Opened it, Merely change its Graphics Performance Preference from Normal to High Operation.
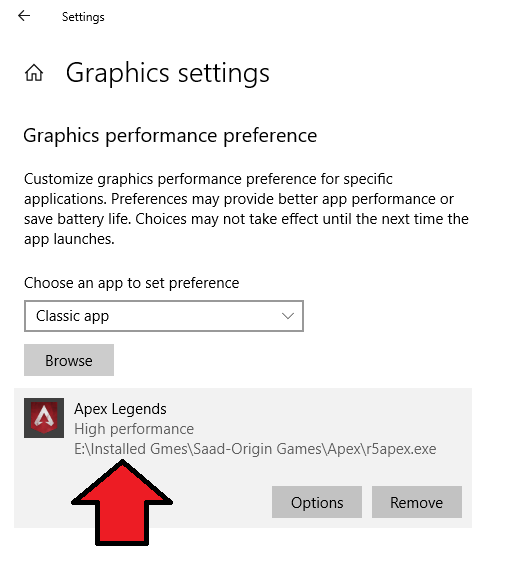
Fix Loftier CPU Priority For Apex Legends
Once y'all are done with maximizing GPU Performance for Apex Legends. It'due south time that we besides gear up CPU preference max for Noon Legends. Once again, this characteristic will allow Apex Legends to get the most out of your CPU, thus increasing operation. Follow the steps below.
- Open Apex Legends and then Minimise The Game
- Later on, Open Job Managing director by Right-Clicking on Taskbar > Chore Managing director
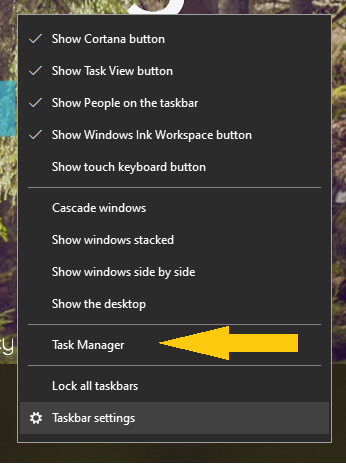
- Then proceed to details, and search for r5apex.exe
- Once you are able to find it, Right Click on r5apex.exe > set priority > High
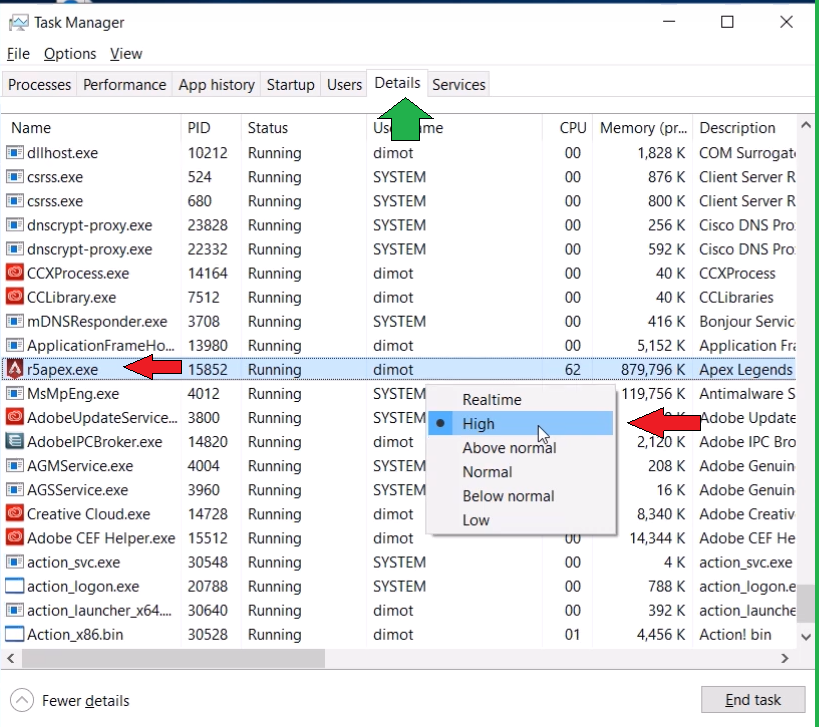
Setting High Priority for the application is going to increase FPS. On top of that, the frames volition be very consistent and gameplay will be buttery smooth. The only drawback of this method is that it'll slow down minimizing time of Apex Legends.
Disable Raise Pointer Precision
We can further optimize Apex Legends by disabling Heighten Pointer Precision. If you are a competitive gamer, this feature is completely useless. Enhance Pointer Precision will change your mouse sensitivity and DPI every minute. It does it in such a manner that you do not find, but it has a big mitt behind inconsistency in the game. That is to say, it constantly uses CPU and Retentivity Power to alter DPI every other minute. Y'all can assume this feature is stealing v-10 frames from your game.
- Open Showtime > Search Mouse Settings
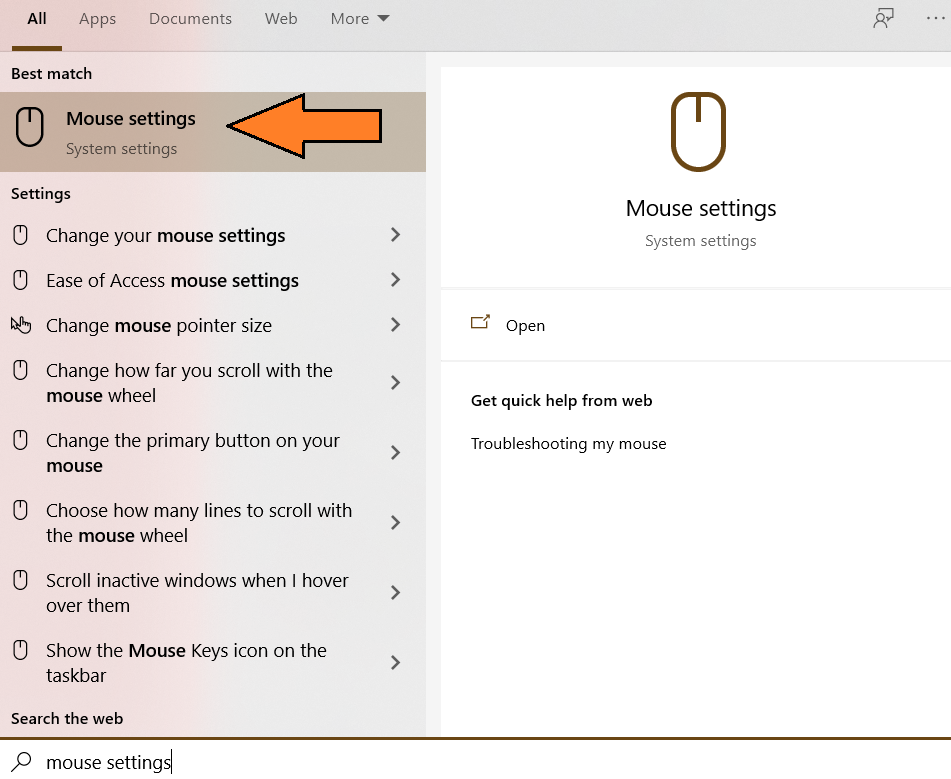
- At present Click on Additional Mouse Options
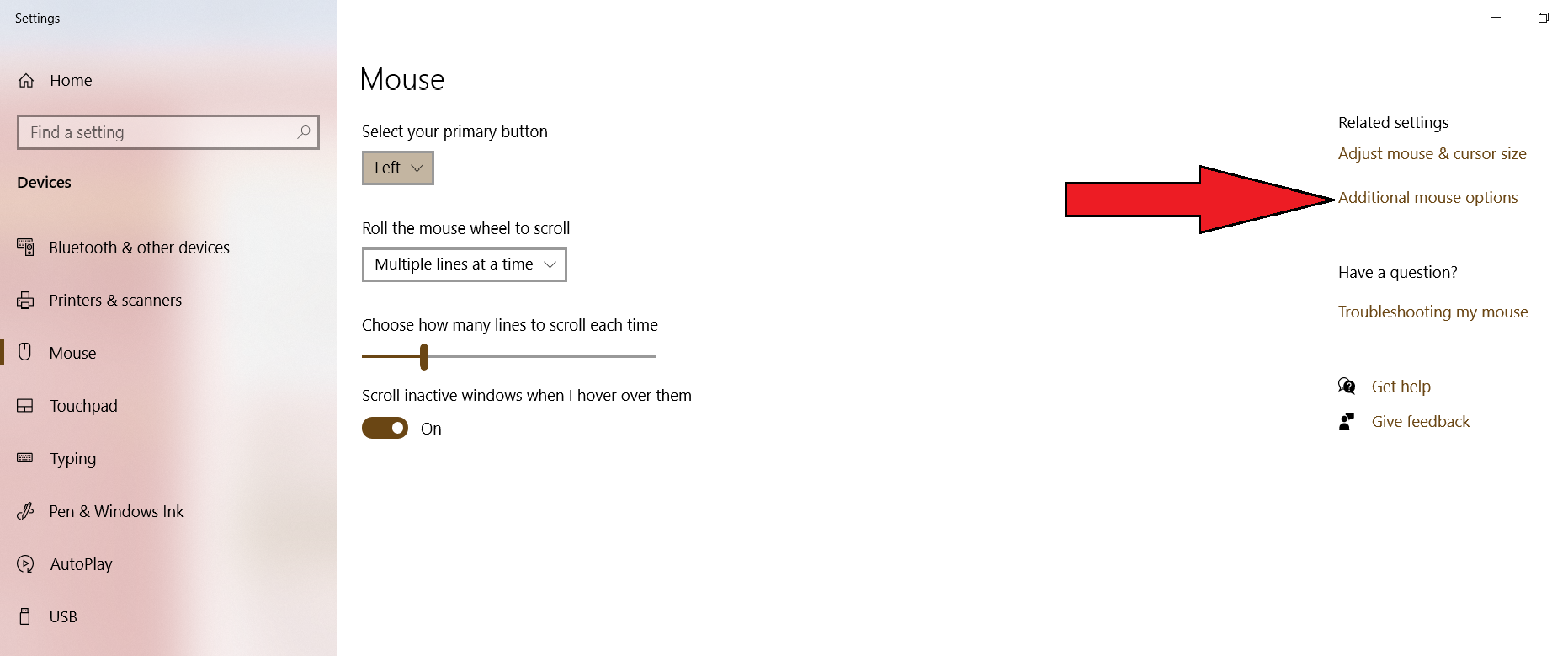
- Under the new tab, head over to Arrow Options, and Make sure that Enhance Pointer Precision is disabled. Other than FPS Increase, I can clinch you that you will become better at Noon Legends or any other FPS game you play.
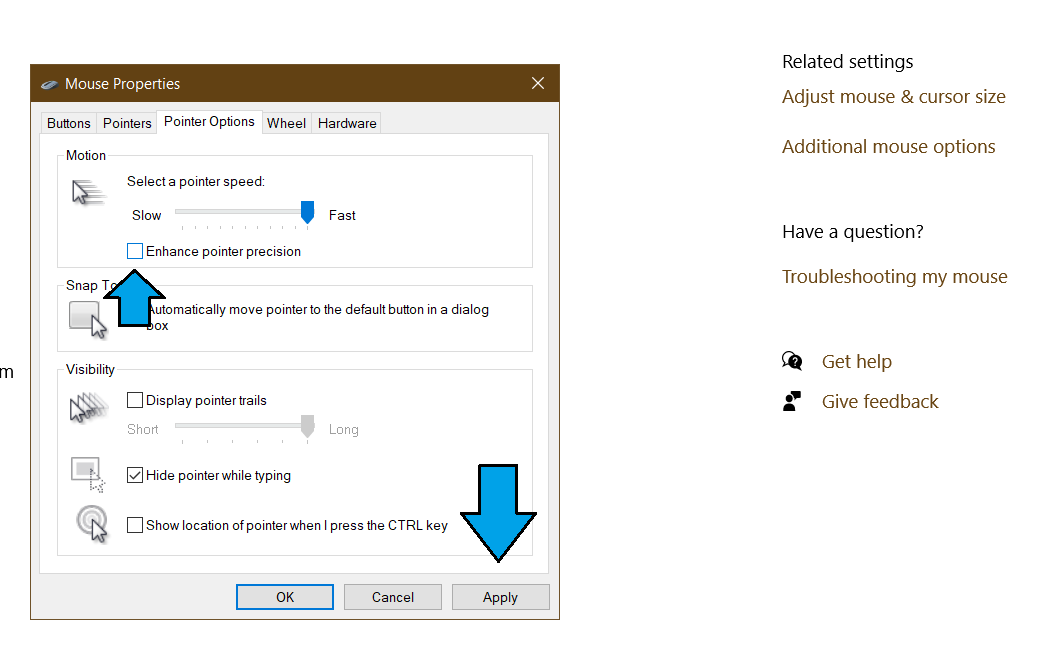
Optimizing Apex Legends Awarding for High FPS
The last change we are going to make in department 2, is that we volition disable Total-Screen Optimization and Override DPI settings for r5apex.exe. Doing this is very important because information technology'll take the responsiveness to the next level. Forth with that, it'll as well improve minimizing, which was slightly increased after setting Loftier Priority for Apex Legends in the steps above.
- Firstly Locate your r5apex.exe application. You can do this by going to Origin, Right-Clicking Noon Legends > Locate its folder.
- Once you are able to find the directory of the game. Right Click r5apex > Properties.
- Under Properties go to compatibility, and Enable "Disable Full-Screen Optimisations". Then Hitting Employ.
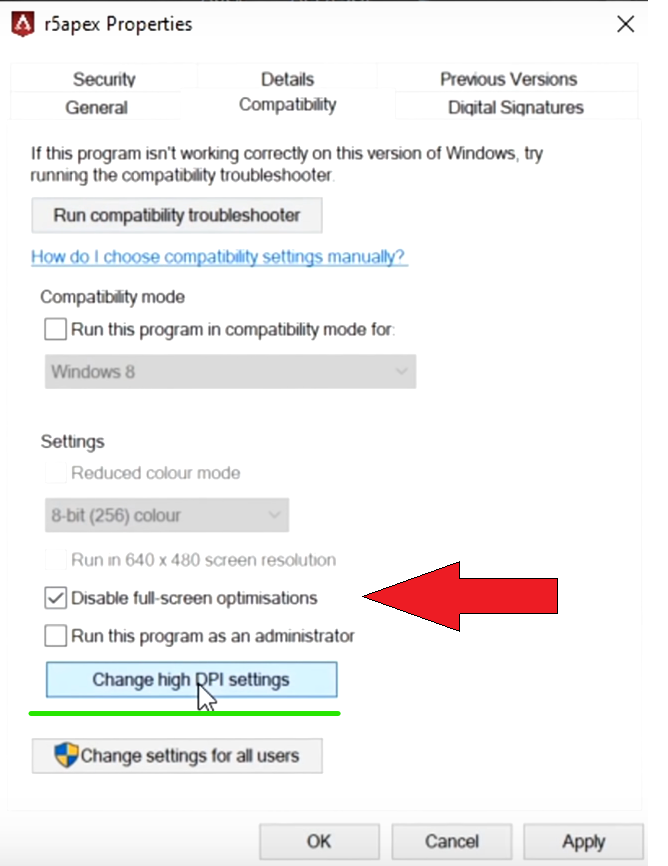
- Secondly, click on "Change high DPI settings" that I've highlighted in Light-green in the pic to a higher place.
- Afterward, Enable "Override high DPI scaling beliefs". And under Scaling performed by, chose Application. Once done click Ok, and practice the same in the tab below.
-
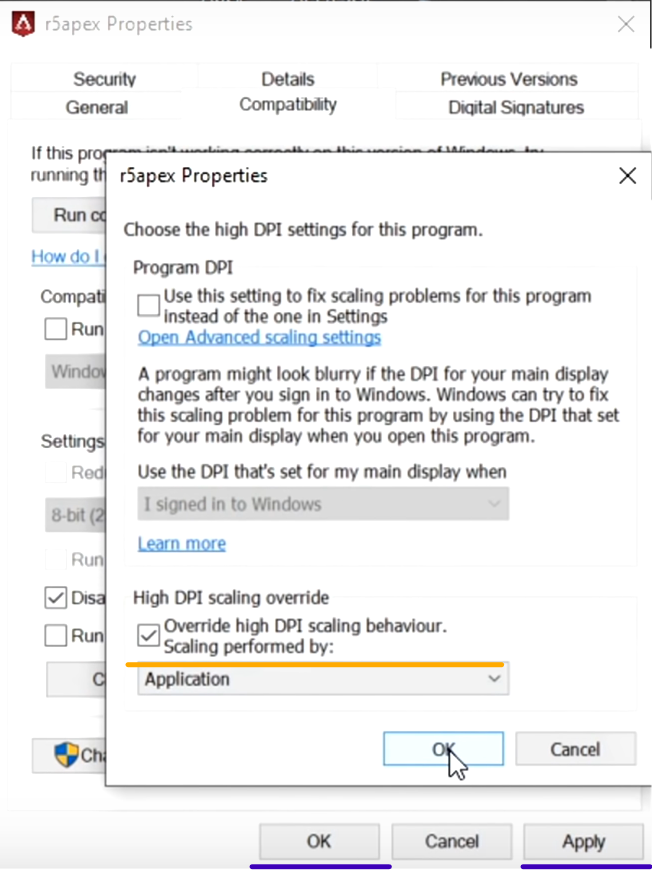
Nvidia Settings For Apex Legends
To ensure that yous are getting loftier frames and the All-time Functioning in Apex Legends. We must configure its advanced Settings from Nvidia Control Panel. These Settings are normally not plant within the game, and many people completely ignore information technology. Irresolute these settings for Apex Legends application will have a larger effect than whatever other method in this guide. Pay shut attention to all settings, and check them twice while you lot are it.
- Correct-Click Desktop > Click on Nvidia Control Panel.
- Under Nvidia Control Panel > Firstly, Go to "Adjust Paradigm Settings with Preview"
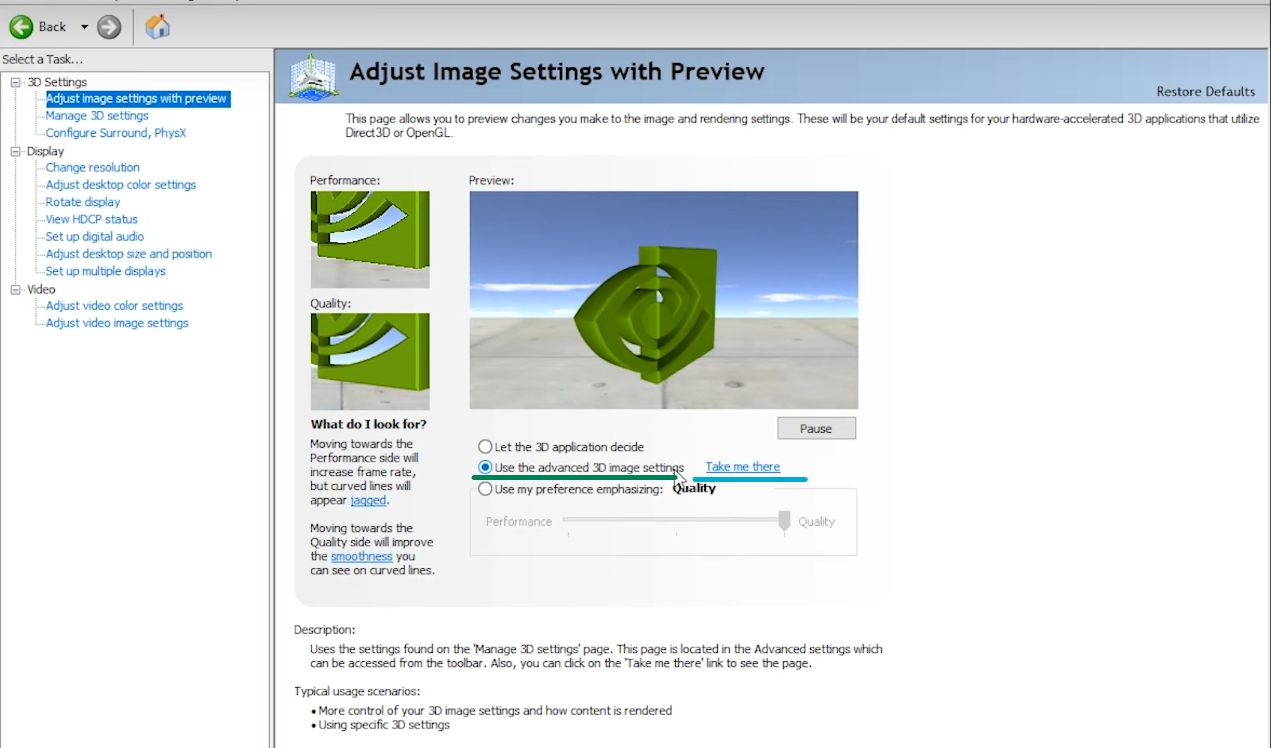
- Enable Use the avant-garde 3D Paradigm Settings, and later, click on "Take me there" that is highlighted in blue.
- Subsequently, you volition be taken to the Manage 3D Settings Tab. At present click on Program Settings > and locate r5apex.exe under "Select a Program to Customize".
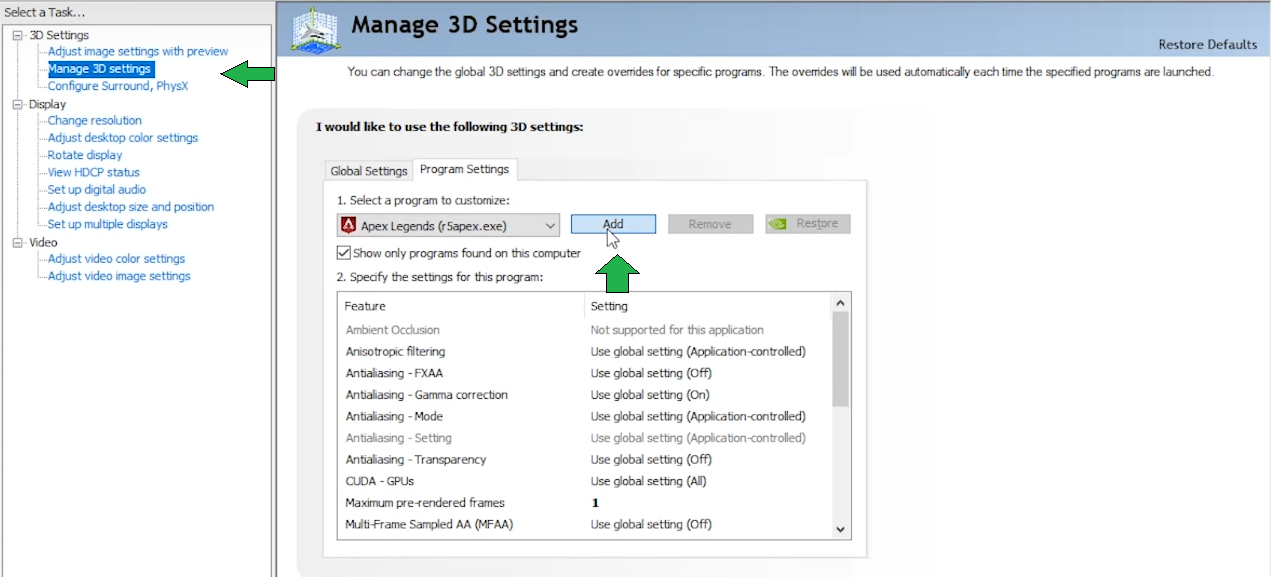
One time you have added Apex Legends, change the settings from default to these:
- Anisotropic Filtering – Off
- Antialiasign – FXAA – Off
- Antialiasing – Gamma Correction – Off
- Antialiasing – Mode = Application Controlled
- Antialiasing – Transparency – Off
- CUDA – GPUs – All
- Maximum pre-rendered frames – i
- Multi-Frame Sampled AA (MFAA) = Off
- OpenGL Rendering GPU = Select the Graphics Card you lot use for gaming. Not the built-in Intel/AMD Card.
- Power Management Mode = Prefer Maximum Performance
- Prefered Refresh Rate (Your Monitor) = Highest Available
- Shader Cache – On
- Texture Filtering – Anisotropic Sample Optimization = On
- Texture Filtering – Negative LOD Bias – Let
- Texture Filtering – Quality = Loftier Performance
- Texture Filtering – Trilinear Optimization = On
- Threaded Optimization = Off
- Triple Buffering = Highly Recommended to Turn information technology Off
- Vertical Sync = Off, else you volition experience input lag and locked frames.
- Virtual Reality pre-rendered frames = 1
AMD Settings For Apex Legends
AMD users, don't worry because nosotros have also got you covered with some incredible settings. Before yous keep to make all the changes. Make sure your drivers are updated to the latest version. The latest AMD Drivers can be downloaded from the AMD Command Panel or AMD's website. Moreover, the settings I'll mention below are completely aimed for those who want 100% performance and do not care much about visuals.
- Open AMD Radeon Command Panel by Right-Clicking on Desktop
- Once Opened, caput over to the Graphics Tab, and under Profiles, Select eSports. Now, alter the settings from default to these.
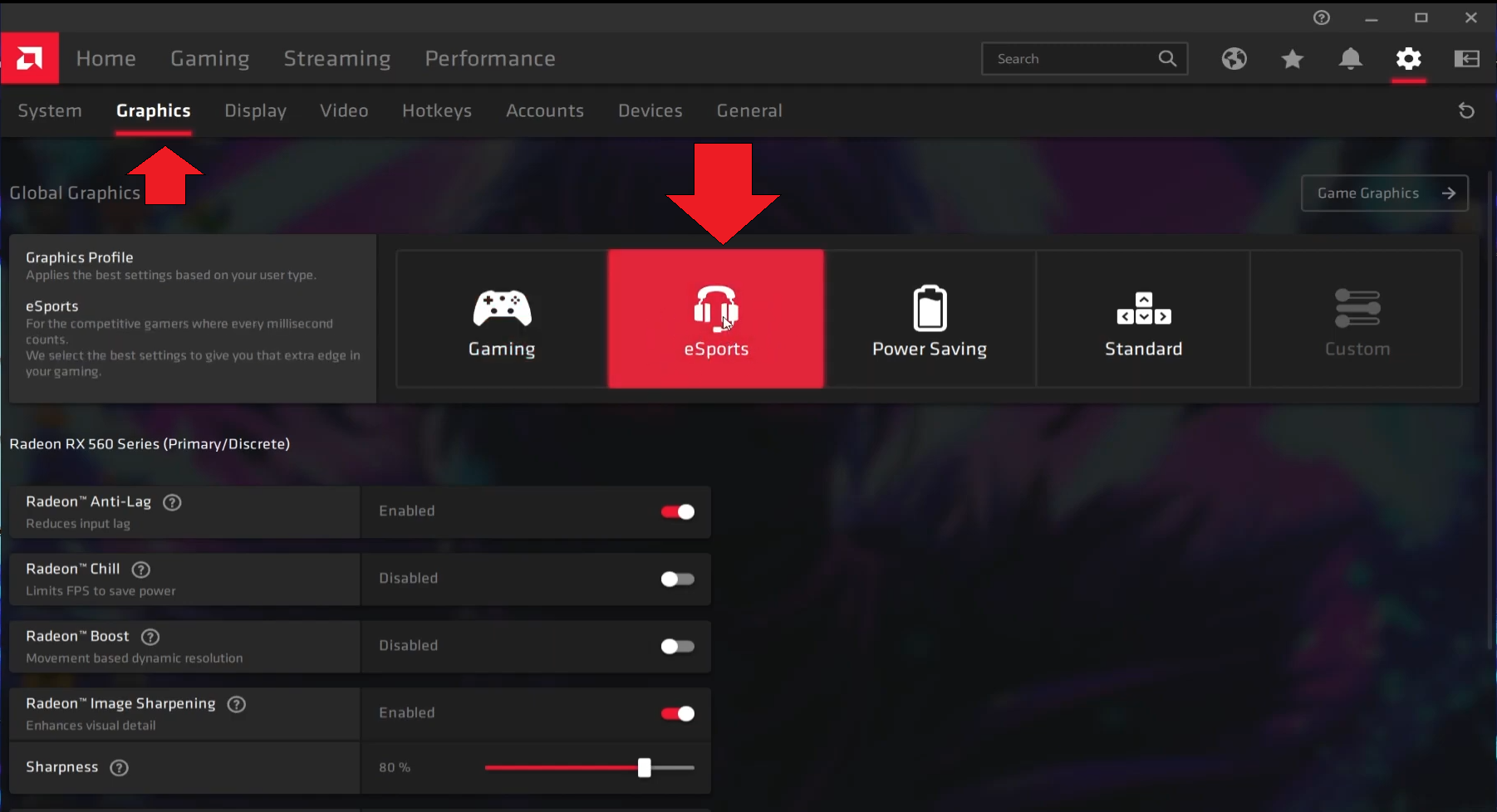
- Radeon Anti-Lag = Enabled
- Radeon Chill = Disabled
- Raden Boost = Enabled
- Minimum Resolution = 83.3%
- Radeon Epitome Sharpening = Enable
- Sharpness = 80%
- Radeon Enhanced Sync = Disabled (Highly Recommended)
- Expect for Vertical Refresh = Always off
Avant-garde Tab
- Anti-Aliasing = Enhance Awarding Settings
- Anti-Aliasing Method = Multisampling
- Morphological Anti-Aliasing = Disabled
- Anisotropic Filtering = Disabled
- Texture Filtering Quality = Functioning
- Surface Format Optimization = Enabled
- Tessellation Mode = AMD Optimized
- Maximum Tessellation Level = 8x
- OpenGL Triple Buffering = Disabled
- x-Chip Pixel Format = Disabled
- CPU Workload = Graphics
AMD Display Settings for Apex Legends 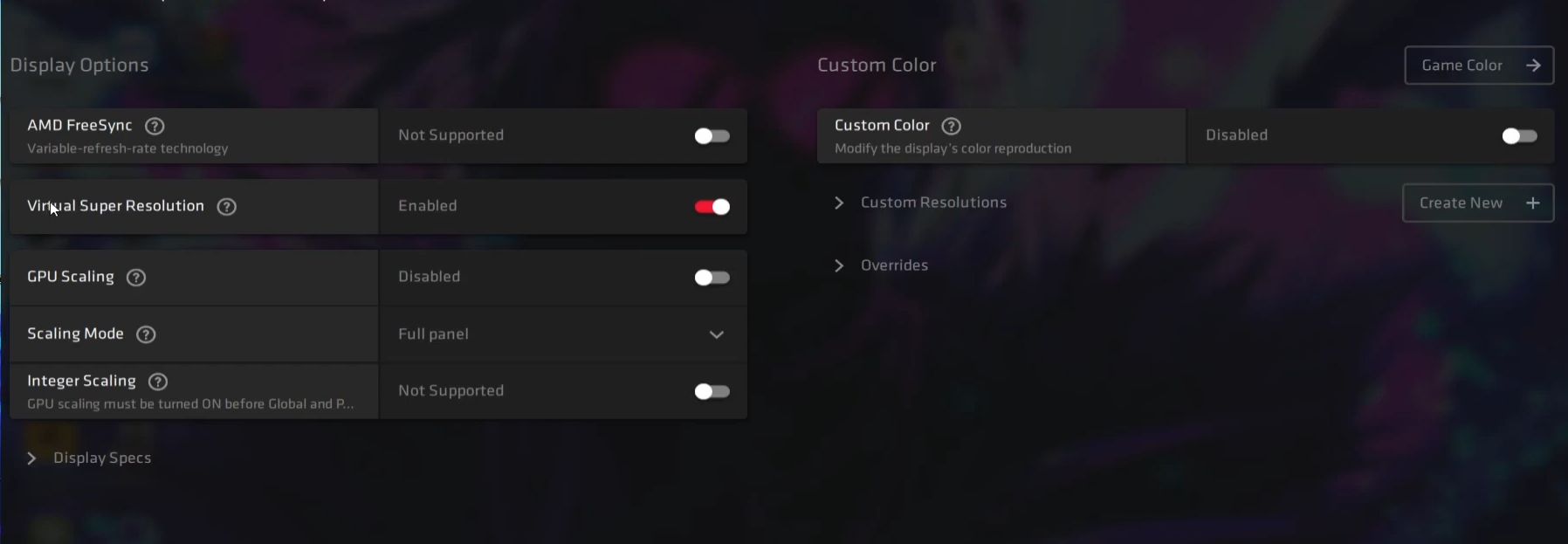
- AMD FreeSync – Off
- Virtual Super Resolution – Enabled
- GPU Scaling – Disabled
- Scaling Manner – Full Panel
- Integer Scaling – Disable
Apex Legends Launch Options for High FPS
Like Steam, Origin besides allows you to enter avant-garde launch options that are meant to tweak your graphics. Nosotros are going to take advantage of this characteristic by using sure commands, that will further optimize Apex Legends, and become us the Max Possible Frames. Before I force you lot to copy and paste the lawmaking, I'll requite you lot a short clarification of each code then you tin know the benefits. Hither is the code starting time
-refresh 144 -dev -preload -threads viii -forcenovsync -fullscreen -high
So firstly the -refresh control will ensure the game is utilizing the refresh rate value of your monitor. Make certain, you are entering the right refresh rate value. I have got an XG2401 from Viewsonic, and its refresh rate is 144.
The -dev command equally many people on forums has noticed. It actually enables the Source Engine of Noon Legends. According to many people, this command has significantly improved functioning. If you lot didn't meet whatever difference, try to employ -console instead of -dev.
The -preload has a remarkable role because it preloads sure game assets. This slightly improves loading times and many users have seen a significant increment in overall stability.
-Threads code will ensure that Apex Legends is fully utilizing all the threads available. Brand sure y'all are entering the correct number of threads available in the value. For my four Core Processor, at that place are 8 threads.
-forcenovsync won't be entirely necessary if you take followed our guide properly. We disabled 5-sync everywhere, just in case yous didn't, forcenovsync will ensure that v-sync is always disabled.
The -fullscreen command is more similar a high priority. When enabled, you lot will see more than consistent frames and improve responsiveness. If you lot hate to minimize the game, simply skip on this command. Besides, if you lot are struggling with windowed and half screen bugs, enable it.
Well, we already went through Taskmanager and chose High Priority for Apex Legends. If you missed on it, go back to the heading where I mentioned: "Gear up High CPU Priority For Apex Legends". Anyway, the -high command does the same exact thing, every bit it'll ensure the priority for Apex Legends Application is high.
Now that you know what are the functions of these launch options. Let's acquire how you can enter one.
- Go To Start > Type Origin > Open the first result.
- Now Caput over to the "My Games Library" > Notice Apex Legends > Right Click Game Properties.
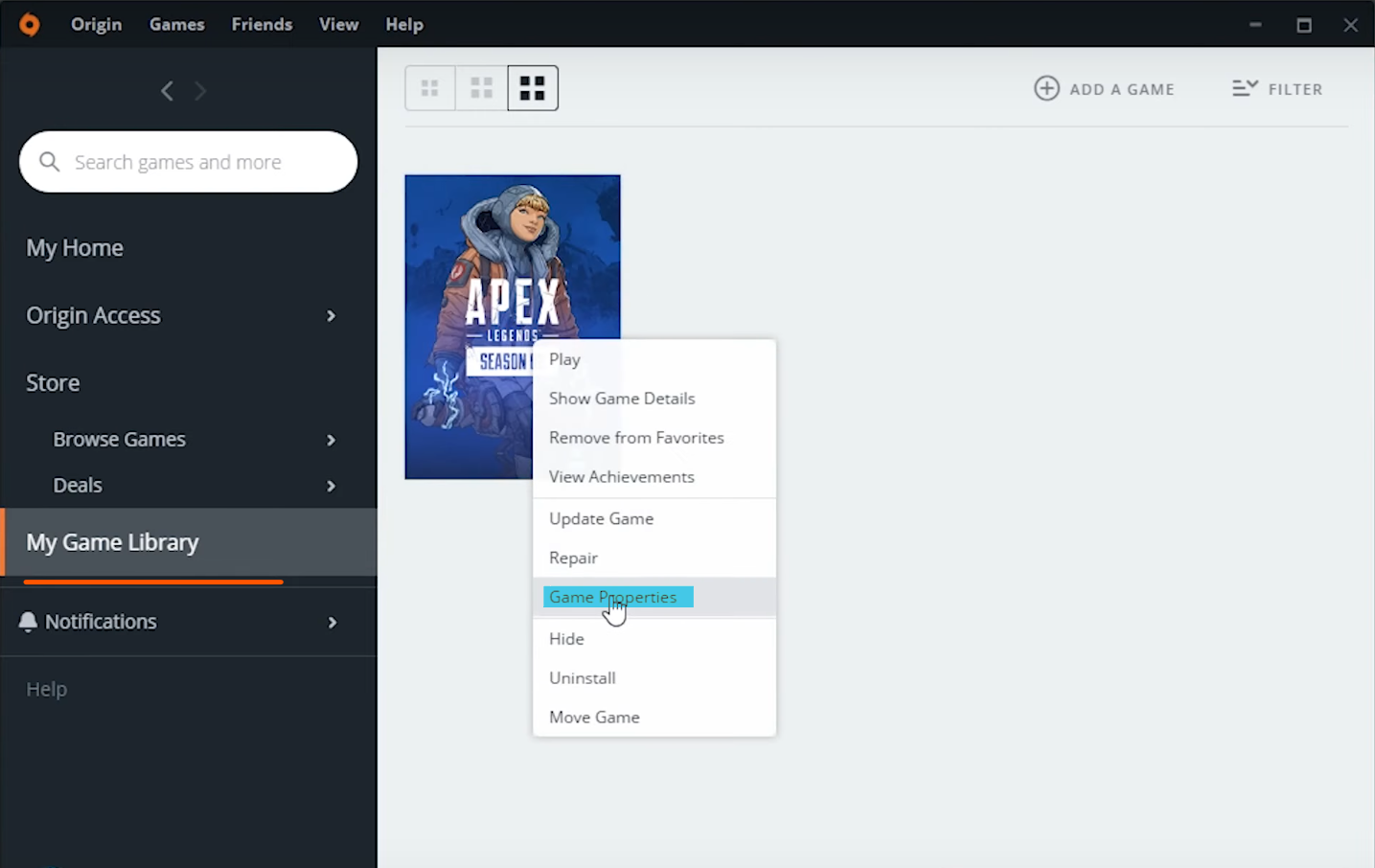
- Now Y'all'll come across Advanced Launch Options, and nether "Command Line arguments" enter the lawmaking we mentioned above.
Best Apex Legends PC Settings for High FPS
The terminal and most important footstep is to configure Apex Legends in-game settings. If configured properly, these settings can do wonders for y'all and you can really expect some incredible performance. I'll guide y'all through the settings, and just to analyze once over again. My settings are entirely aimed at those who want to take excellent frames and stable operation. Players like united states of america always focus on getting better at the game, and we really don't want unstable frames to hold us back.
By the manner, all the changes we made above in Graphics Carte du jour Settings are perfectly going to piece of work with these. The combination of adequately configuring Graphics Card and In-Game Graphics is actually important. Here is how you tin make these changes.
- Open Apex Legends > Click On Settings Icon that is on Bottom Right
- Head Over to the Video Tab, and re-create the post-obit settings.
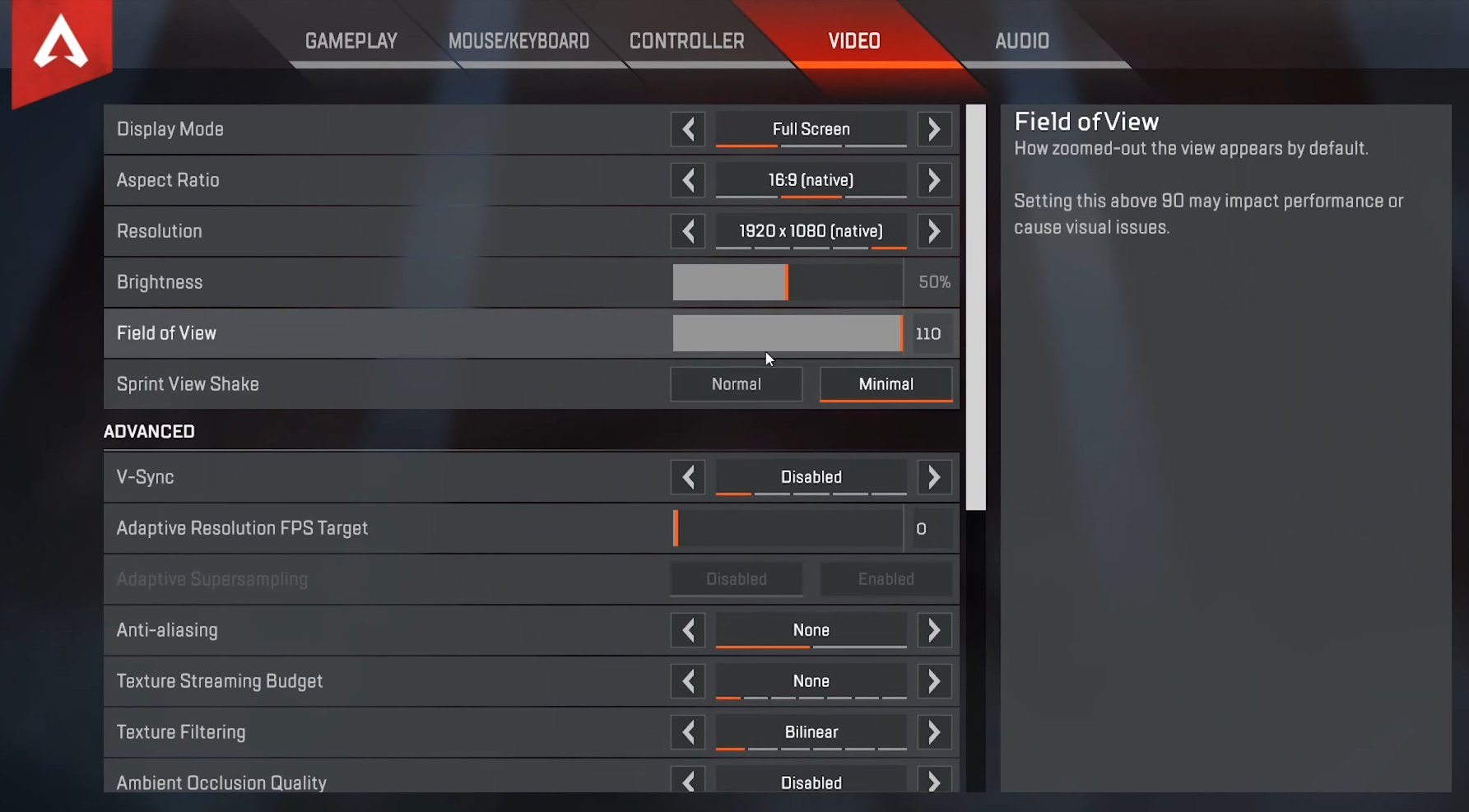
- Display Mode = Total Screen
- Attribute Ratio = xvi:nine (Personel Preference, but chose Native)
- Resolution = 1920×1080 (Go with Highest Available, if you are non using whatever Custom Resolutions)
- Brightness = Personel Preference
- Field of View = 110, ( The more than field of view, the fewer frames you go. I was getting rock-solid Frames, and so I increased my FOV all the manner from ninety to 110. This reduced frames a lilliputian bit, but the much wider view is worth it)
- V-Sync = Disabled (Must Disabled information technology)
- Adaptive Resolution FPS Target = 0
- Anti-Aliasing = None
- Texture Streaming Budget = None
- Texture Filtering = Bilinear
- Ambience Occlusion Quality = Disabled
- Sun Shadow Coverage = Depression
- Sun Shadow Detail = Low
- Spot Shadow Item = Disabled
- Volumetric Lighting = Disabled
- Dynamic Spot Shadows = Disabled
- Model Detail = Low
- Effects Item = Low (You can keep information technology on Medium if you desire)
- Impact Marks = Disabled
- Ragdolls = Low
Takeaways
So you lot might be thinking, why I set everything Low and Generally Disabled? Firstly, you have to come across how many frames you can get with all the settings I've mentioned in this guide. Once y'all run into the max frames, and there is room for some tweaks. You can automatically enhance some settings like Model Particular and Furnishings Particular to Medium. This will benefit you with improve visuals, and the balance of Frames and Graphics will be fantastic.
In FPS games similar Noon Legends, you lot always have to get the best possible frames. If your frames are inconsistent and you lot cannot play the game smoothly. There is no way you tin can win games, and get amend at it. Secondly, players who are using gaming monitors like me should always exist aware that gaming monitors with loftier refresh rates are kind of useless. If you aren't able to friction match the frames to their refresh rate. Knowing these two things, you tin can configure settings according to your needs.
I won't entirely propose making any changes to the ones listed in this guide. Because these are tested by many players and they are literally the best. Not but will you get skillful frames, consistent performance, stability, but you volition besides experience very precipitous and shine graphics. Lastly, Windows 10 feel is now going to be flawless.
Source: https://exputer.com/guides/settings/how-to-get-high-fps-in-apex-legends/
Posted by: johnsonhiseek1938.blogspot.com

0 Response to "How To Get Apex Legends On Windows 10"
Post a Comment